
Is Your Windows 11 PC Sluggish? Here Are 4 Game-Changing Settings to Check Right Now!
2024-12-23
Author: Ming
Is Your Windows 11 PC Sluggish? Here Are 4 Game-Changing Settings to Check Right Now!
If you’ve been using Windows 11 since its launch, your computer might feel like it's crawling at a snail's pace. Various factors such as too many applications hogging your resources, misconfigured settings, or even nasty malware can lead to a severe performance dip. But don’t start panicking just yet! There are straightforward tweaks you can make that won’t require diving into tech manuals or downloading suspicious software. Let’s dive into four essential settings to check that can rejuvenate your Windows 11 experience!
1. Keep Your System Updated
This is a no-brainer, yet so many forget it! Regular updates from Microsoft often include crucial performance boosts, bug fixes, and essential security patches that can prevent you from vulnerable situations. Usually, your OS will handle updates automatically, but you can always check manually by going to the Windows Update section in Settings and clicking "Check for Updates." Don’t overlook the “Optional Updates” for any necessary driver installations!
Pro Tip: After an update, if you notice any issues, you can easily uninstall it through the Update History section.
2. Stop Apps from Weighing You Down at Startup
Some applications are overzealous, launching automatically at startup and then consuming valuable system resources. To prevent your computer from starting sluggishly, access the Task Manager (Ctrl + Shift + Esc) and navigate to the "Startup" tab. Here, you can selectively disable apps you rarely use. This won’t delete them, just keep them from slowing down your boot time.
Consider pausing OneDrive synchronization, as Microsoft itself points out that it can lead to significant slowdowns—an instant win for your PC’s performance!
3. Trim the Fat: Disable Unused Features
Windows 11 is packed with features, but chances are that you’re not utilizing them all. Redundant features can drain your computer’s performance. For an immediate speed boost, you might want to disable notifications and visual effects. Head to the Settings menu, navigate to System > Notifications, and turn them off. In the Personalization section, disable Transparency Effects to gain back some of those valuable resources. Additionally, you can head over to Device Usage settings to stop Microsoft from bombarding you with unnecessary ads and suggestions.
4. Guard Against Malware with Comprehensive Protection
Malware doesn't just cause your computer to lag—it opens doors for threats that can harm your system. It's highly advisable to have a solid antivirus tool. While Windows Security provides basic protection, it may not be sufficient against advanced threats like phishing. You might want to consider reputable third-party antivirus programs that offer better detection rates and user-friendly features to protect your system thoroughly.
Additional Recommendations
For those seeking even more performance improvements, consider defragmenting your hard drive if it's the traditional HDD or upgrading to a Solid State Drive (SSD) if you haven't already—this can make a world of difference! Also, systematically clearing unnecessary files and applications can reclaim precious storage space, helping your system run smoother.
By following these tips, your Windows 11 PC can regain its speed and functionality. Don’t let a sluggish system hold you back from an optimized computing experience! Ready to transform your PC? Start today!

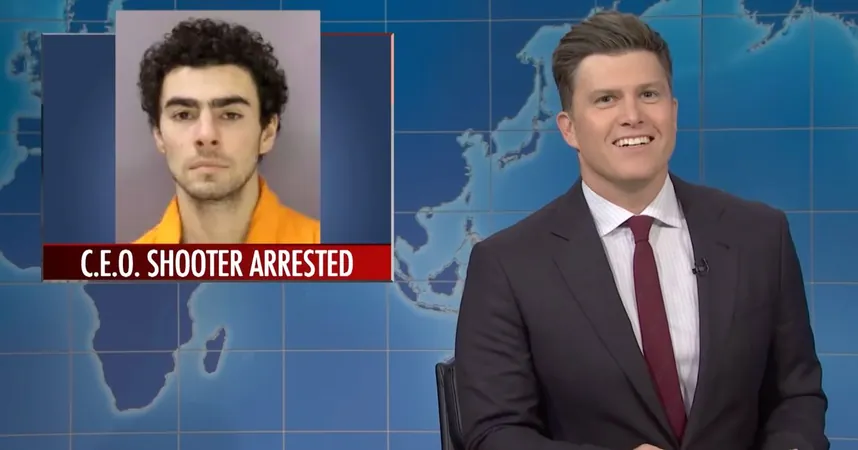


 Brasil (PT)
Brasil (PT)
 Canada (EN)
Canada (EN)
 Chile (ES)
Chile (ES)
 España (ES)
España (ES)
 France (FR)
France (FR)
 Hong Kong (EN)
Hong Kong (EN)
 Italia (IT)
Italia (IT)
 日本 (JA)
日本 (JA)
 Magyarország (HU)
Magyarország (HU)
 Norge (NO)
Norge (NO)
 Polska (PL)
Polska (PL)
 Schweiz (DE)
Schweiz (DE)
 Singapore (EN)
Singapore (EN)
 Sverige (SV)
Sverige (SV)
 Suomi (FI)
Suomi (FI)
 Türkiye (TR)
Türkiye (TR)