
6 Proven Strategies to Secure Your Webcam on Windows 11 and Protect Your Privacy
2025-01-12
Author: Sarah
In today's digital age, safeguarding the privacy and security of your computer is more essential than ever. Have you ever contemplated the unsettling idea that someone could be snooping on you through your device's webcam? This grim reality can occur if malicious software, websites, or unauthorized applications access your camera without your consent. Here are six foolproof methods to fortify your webcam security and ensure your privacy remains intact.
1. Block Websites from Accessing Your Webcam
It’s crucial to recognize that many websites—especially those offering video chatting or streaming services—often request permission to access your webcam. While legitimate platforms like Zoom or Microsoft Teams certainly require access for communication purposes, there are many other sites that simply don't need it. Some malicious sites can activate your webcam at any time and even capture audio. To protect yourself, navigate to your browser’s privacy settings to block or restrict webcam access for untrustworthy sites.
2. Prevent Apps from Using Your Webcam
Review the installed applications on your system to determine which ones have access to your webcam. While many applications have legitimate uses for the camera, others may present unnecessary risks to your privacy. To manage webcam access on Windows 11, go to Settings > Privacy & security > Camera, and disable access for any apps that do not require it for functionality.
3. Turn Off Remote Desktop
Windows Remote Desktop Protocol (RDP) is a useful feature for accessing your PC remotely, but it also poses significant risks by allowing others to potentially access your webcam from afar. If you do not use RDP, it’s wise to disable this feature. Simply navigate to Settings > System > Remote Desktop and toggle it off to enhance your privacy.
4. Keep Your Webcam Covered
One of the simplest and most effective ways to protect your privacy is to physically cover your webcam. Many laptops come equipped with built-in lens covers, but if yours does not, consider using a dedicated webcam cover or even a strip of tape. While some may mock the tape solution, it’s a highly efficient barrier against unwanted viewing—just remember to remove it when you need to use the camera!
5. Disconnect Your External Webcam
For those using external web cameras, a straightforward approach to secure your privacy is to unplug the device when not in use. This leaves no chance for any unauthorized access. Although it may be slightly inconvenient to reconnect it for occasional meetings or calls, prioritizing security should be your primary concern.
6. Disable Your Built-in Webcam
If you own a laptop, unplugging might not be an option for its integrated webcam. However, you can easily disable it entirely through Device Manager. This simple action achieves the same effect as unplugging; you can re-enable it whenever necessary. To disable, go to Device Manager, locate Cameras, right-click your webcam, and select Disable device. Remember to follow the same steps to re-enable it when needed.
By implementing these six strategies, you can significantly enhance the security of your webcam and protect yourself from potential intrusions. Whether it’s shielding against rogue websites, untrustworthy applications, or larger privacy invasions, taking control of your webcam security is paramount. Don’t wait until it’s too late; safeguard your privacy today and give yourself peace of mind in this increasingly digital world!
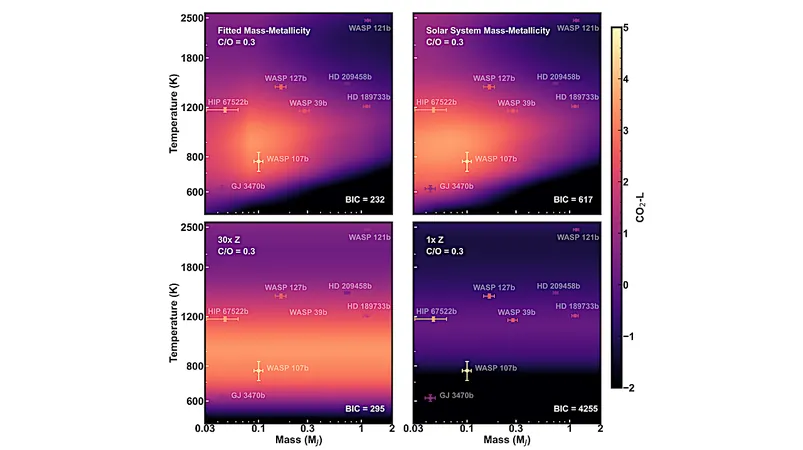


 Brasil (PT)
Brasil (PT)
 Canada (EN)
Canada (EN)
 Chile (ES)
Chile (ES)
 Česko (CS)
Česko (CS)
 대한민국 (KO)
대한민국 (KO)
 España (ES)
España (ES)
 France (FR)
France (FR)
 Hong Kong (EN)
Hong Kong (EN)
 Italia (IT)
Italia (IT)
 日本 (JA)
日本 (JA)
 Magyarország (HU)
Magyarország (HU)
 Norge (NO)
Norge (NO)
 Polska (PL)
Polska (PL)
 Schweiz (DE)
Schweiz (DE)
 Singapore (EN)
Singapore (EN)
 Sverige (SV)
Sverige (SV)
 Suomi (FI)
Suomi (FI)
 Türkiye (TR)
Türkiye (TR)