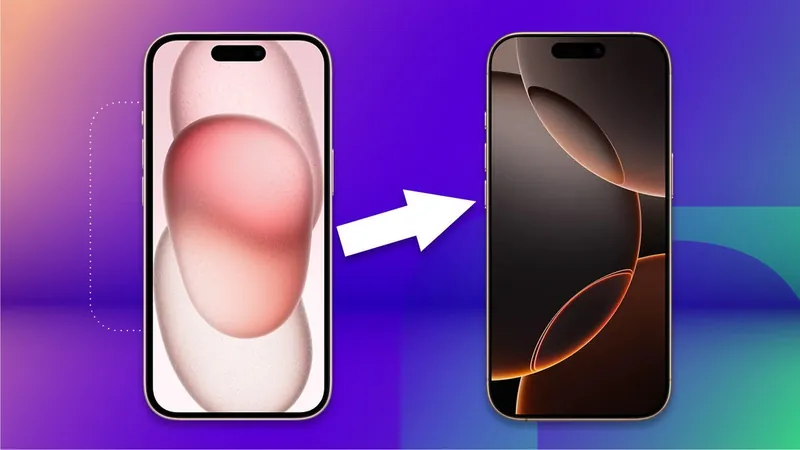
Hassle-Free Data Transfer to Your New iPhone 16: Insider Tips You Can't Miss!
2024-11-24
Author: Wei
Unboxing a shiny new iPhone 16 is an exhilarating experience, but before you dive into all its innovative features, there's an essential step you can't skip: transferring your data from your old device. Fortunately, migrating your apps, preferences, and personal information can be a breeze if done correctly. This quick guide provides you with four seamless methods to ensure you can start exploring your new phone in no time!
Method 1: Restore from iCloud
The simplest way to set up your iPhone 16 is to restore from an iCloud backup. During the initial setup, when prompted to choose a transfer method, select "Restore from iCloud Backup." Sign in with your Apple Account (formerly known as Apple ID), and choose the latest backup of your old iPhone.
Before proceeding, it’s wise to perform a fresh backup of your old phone. To do this, open the Settings app, search for iCloud Backup, and click "Back Up Now" to ensure all recent data is saved. After your new iPhone restores your data—typically in about 15 minutes—your installed apps will continue downloading in the background. Just remember to log back into your accounts and check that all your apps are functioning correctly.
Method 2: Apple Direct Transfer
No recent iCloud backup? No problem! If you’re looking to transfer data directly from iPhone to iPhone, either wirelessly or through a Lightning cable, the Quick Start feature has got you covered. This can take longer than the backup method, so make sure both phones are charged and you have ample time for the transfer process.
For optimal speed, consider using a USB cable—just be aware you may need an adapter for older iPhones. You’ll see a time estimate for the transfer, and from our experience, it’s usually pretty accurate. This method is perfect if you are avoiding iCloud services or your Wi-Fi is unreliable.
Method 3: Use a Mac or PC
One of the most foolproof methods I recommend is restoring your iPhone from an encrypted backup on your Mac or PC. This approach not only transfers apps, settings, and preferences but can also save you hours of manually logging into your accounts.
Before using this method, you need to create an encrypted backup. On a Mac, leverage Finder to back up your old iPhone—just check the "Encrypt backup" option and remember the password. For PC users, iTunes is your go-to for creating a backup, also ensuring the "Encrypt backup" box is checked.
When setting up your new iPhone, connect it to your computer, trust the device, and select the most recent backup you created for restoration. And voilà! Your new iPhone is now a mirror image of your old one.
Method 4: Move to iOS for Android Users
Transitioning from Android to iPhone? Thanks to the Move to iOS app, this process has never been easier! Although not all Android apps are available on iOS, this free app enables you to transfer vital data seamlessly.
Check out Apple’s redesigned Move to iOS app, which offers faster migration speeds—up to 5GHz! You can connect your Android phone to your new iPhone using a USB-C or USB-C to Lightning cable as well for quicker transfers. Just keep in mind that some content, like locally stored music or PDF files, won't transfer over.
Conclusion
Whichever transfer method you choose, remember this: The thrill of owning a new iPhone 16 is just around the corner! Dive into those astonishing features once you've effortlessly migrated your data. Get ready to explore your device like never before—happy iPhoning!
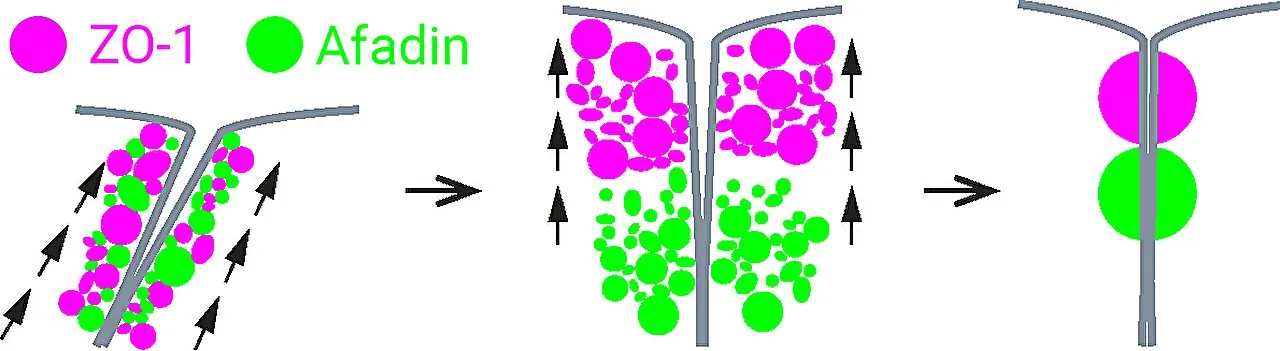
 Brasil (PT)
Brasil (PT)
 Canada (EN)
Canada (EN)
 Chile (ES)
Chile (ES)
 Česko (CS)
Česko (CS)
 대한민국 (KO)
대한민국 (KO)
 España (ES)
España (ES)
 France (FR)
France (FR)
 Hong Kong (EN)
Hong Kong (EN)
 Italia (IT)
Italia (IT)
 日本 (JA)
日本 (JA)
 Magyarország (HU)
Magyarország (HU)
 Norge (NO)
Norge (NO)
 Polska (PL)
Polska (PL)
 Schweiz (DE)
Schweiz (DE)
 Singapore (EN)
Singapore (EN)
 Sverige (SV)
Sverige (SV)
 Suomi (FI)
Suomi (FI)
 Türkiye (TR)
Türkiye (TR)