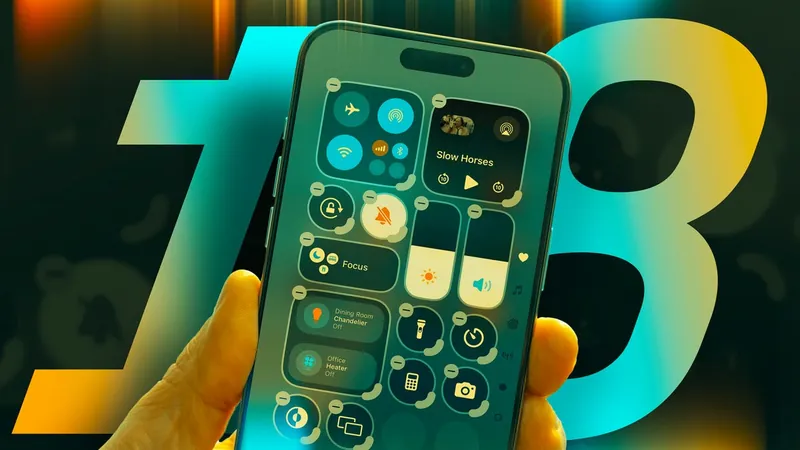
Master Your iPhone's Control Center: A Complete Guide to Customization in iOS 18
2024-12-28
Author: Siti
Apple has struck gold with the release of iOS 18.2 on December 11, following the previous update iOS 18.1 just over a month earlier. This latest update rolls out more thrilling features, including advanced Apple Intelligence tools like Genmoji and the revolutionary ChatGPT-enabled Siri. While iOS 18.2 enhances functionality and resolves bugs, it’s the previously released iOS 18 that truly empowers users with extensive customization options for their iPhones.
Introduced back in 2013 with iOS 7, the Control Center was initially designed to give users quick access to essential functions, such as screen brightness and handy apps like the Calculator. Over the years, it has evolved significantly, and with iOS 18, users can now fully customize their Control Center to include any apps and functions they desire.
Wondering how to unleash the full potential of your iPhone’s Control Center? Here’s a step-by-step guide to make it a personal command center!
How to Add Controls to Your Control Center in iOS 18
1. **Unlock your iPhone.** 2. **Swipe down from the top right corner of your screen.** 3. **Tap the plus (+) sign** in the top left corner of your screen. 4. You can search for controls in the search bar or scroll through the various options available. From classic favorites like Screen Recording to new tools like Tap to Cash and Ping My Watch, there’s much to explore.
Notably, there’s a unique feature called “Open App,” which allows you to turn any app into a control, decluttering your home screen and placing your favorites all in one accessible location.
Even if you fill up the initial Control Center page, don't worry! Additional controls will seamlessly appear on a new page. You can navigate through pages by swiping up or down or tapping the page symbol on the far right of your Control Center.
With the update to iOS 18.1, users can also individually manage connectivity options like VPN and Bluetooth instead of just through the Connectivity tile, bringing a new level of accessibility.
How to Customize Apps and Functions in Your Control Center
Want to make your frequently used controls even easier to access? You can enlarge them and even move them around!
1. **Unlock your iPhone.** 2. **Swipe down from the top right corner of your screen.** 3. Click the plus (+) sign in the top left corner. Now, a thicker border will appear at the bottom right corner of each control that you can drag to resize. Rearranging controls works just like creating order on your home screen—just press and drag your preferred controls to their new locations.
How to Remove Controls From Your Control Center
Feeling overwhelmed by too many controls? Here’s how you can easily remove those you no longer use:
1. **Unlock your iPhone.** 2. **Swipe down from the top right corner.** 3. **Tap the plus (+) sign.** 4. Click the minus (-) sign in the top left corner to remove any control that you want to take out.
Resetting Your Control Center
If you've completely overhauled your Control Center and want to revert to the default setup, you can do that too!
1. **Open Settings.** 2. Tap **Control Center.** 3. Select **Reset Control Center.** Follow the on-screen prompts, and you’ll restore your Control Center to its factory layout in no time.
Conclusion
Customizing your Control Center in iOS 18 not only enhances the functionality of your iPhone but also tailors your experience to suit your personal workflow. With these new features, you can organize your favorite controls, access essential functions seamlessly, and enjoy a more dynamic interaction with your device. Don't wait—transform your Control Center today for a more efficient iPhone experience!
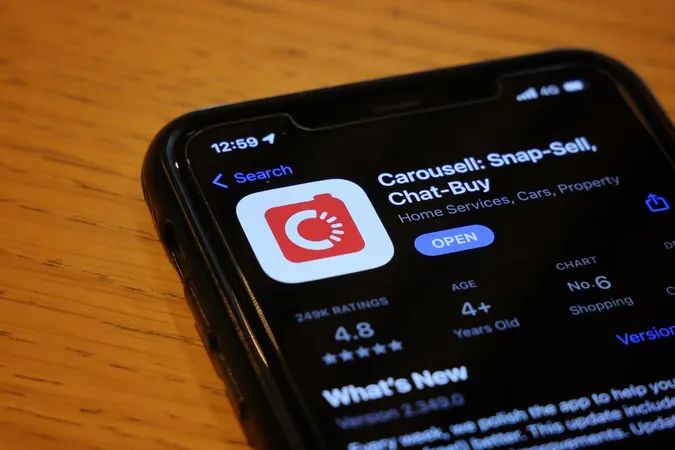



 Brasil (PT)
Brasil (PT)
 Canada (EN)
Canada (EN)
 Chile (ES)
Chile (ES)
 Česko (CS)
Česko (CS)
 대한민국 (KO)
대한민국 (KO)
 España (ES)
España (ES)
 France (FR)
France (FR)
 Hong Kong (EN)
Hong Kong (EN)
 Italia (IT)
Italia (IT)
 日本 (JA)
日本 (JA)
 Magyarország (HU)
Magyarország (HU)
 Norge (NO)
Norge (NO)
 Polska (PL)
Polska (PL)
 Schweiz (DE)
Schweiz (DE)
 Singapore (EN)
Singapore (EN)
 Sverige (SV)
Sverige (SV)
 Suomi (FI)
Suomi (FI)
 Türkiye (TR)
Türkiye (TR)