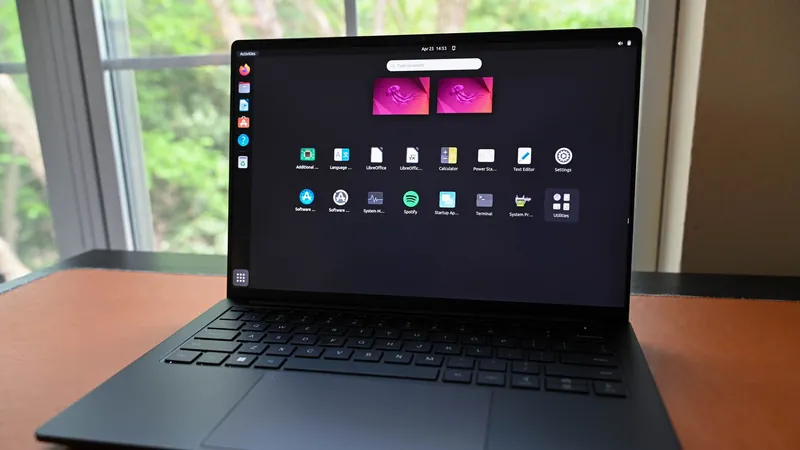
Mastering Linux Process Management: From ps to pkill - Essential Commands You Need to Know!
2024-11-17
Author: Li
Understanding Linux Processes
In a Linux environment, processes are the backbone of multitasking. Every process is assigned a unique Process Identifier (PID). The initial process spawned by the kernel is called systemd, which has a PID of 1. When a process creates another process, this new one is known as a child process, while the original is referred to as the parent process. This hierarchy is essential for process management. If a process misbehaves—perhaps freezing or consuming excessive resources—you may need to terminate it. Below are essential commands for monitoring and managing these processes effectively.
Real-Time Process Monitoring with The top Command
The top command provides a real-time overview of system performance and running processes. It displays a list of processes along with resource usage statistics, allowing you to quickly identify any that are consuming excessive CPU or memory. - Key Shortcuts: Use Ctrl+Shift+M to sort by memory usage and Shift+P for CPU usage. Press k followed by the PID to terminate a process, and enter 9 for a forceful kill.
Enhanced Monitoring with the htop Command
While top is effective, htop enhances the experience with an improved interface, colors, and customizable layout. To terminate processes in htop, you simply highlight the process and press k or F9, selecting the appropriate signal.
Listing Processes with ps
The ps command is a fundamental tool for listing processes within a terminal. By default, it shows only processes launched by the current user, but you can modify this behavior: ps -e # List all processes To filter results, pipe the output: ps -e | grep firefox Using the --forest option displays a tree-like structure, making it easier to see parent-child relationships.
Visualizing Processes with pstree
For a more visually structured output, use the pstree command. It neatly displays the hierarchy of processes, showing how many child processes are associated with each parent. The command can also show PIDs: pstree -p To hide thread information and reduce clutter: pstree -p -T
Ending Processes with kill
To terminate a process, the kill command is straightforward; simply provide the PID: kill <PID> For processes you don’t own, you'll need to prepend the command with sudo. Always be cautious when terminating processes—killing the wrong one can lead to system instability.
Simplifying Process Termination with pkill and pgrep
The pkill command streamlines the process by allowing you to kill processes based on their names instead of their PIDs: pkill firefox However, be mindful: this will terminate all matching processes, potentially impacting others with similar names. Use pgrep to preview which processes will be affected: pgrep -l fire
Prioritizing Processes with renice
Processes can be prioritized based on their CPU usage needs through the renice command, which adjusts a process’s nice value. Values range from -19 (highest priority) to +20 (lowest priority). For example, to lower the priority of a process: renice 15 <PID>
Quick Process Termination with xkill
The xkill command provides an interactive way to terminate graphical applications. On systems running GNOME: xkill Simply click on the window you wish to close—very handy in troubleshooting!
Be Cautious: The Responsibility of Process Management
Handling processes grants remarkable power, but with it comes the responsibility to act wisely. Killing critical processes can cause system-wide issues, so always confirm that the process you're terminating is safe to kill. Remember, if things go awry, a simple reboot will restore normal operations, but it’s best to avoid unnecessary disruptions.
By familiarizing yourself with these commands and their proper usage, you'll be able to navigate and manage processes on your Linux system effectively, keeping performance optimized and furthering your journey in mastering Linux. Happy managing!




 Brasil (PT)
Brasil (PT)
 Canada (EN)
Canada (EN)
 Chile (ES)
Chile (ES)
 España (ES)
España (ES)
 France (FR)
France (FR)
 Hong Kong (EN)
Hong Kong (EN)
 Italia (IT)
Italia (IT)
 日本 (JA)
日本 (JA)
 Magyarország (HU)
Magyarország (HU)
 Norge (NO)
Norge (NO)
 Polska (PL)
Polska (PL)
 Schweiz (DE)
Schweiz (DE)
 Singapore (EN)
Singapore (EN)
 Sverige (SV)
Sverige (SV)
 Suomi (FI)
Suomi (FI)
 Türkiye (TR)
Türkiye (TR)