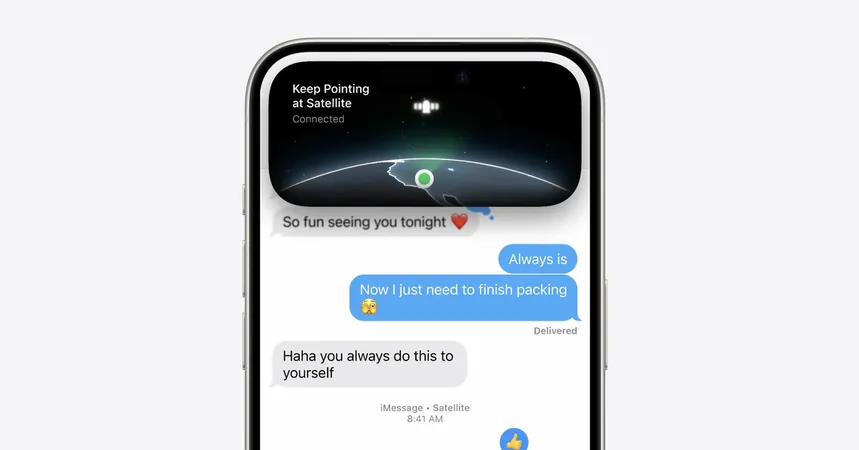
Stay Connected in a Crisis: How to Send Messages via Satellite on Your iPhone or Pixel
2024-10-08
Author: Sarah
Understanding Satellite Messaging: A Lifeline in Emergencies
Apple has introduced the Emergency SOS via satellite feature in its iPhone 14, 15, and 16 models, while Google offers a similar function with its Pixel 9 smartphones. These services enable users to connect with emergency responders when standard communication methods are unavailable — and the best part? They come with no complicated setup. Simply dial 911, and if cellular service is absent, your call will be transmitted via satellite.
With the recent rollout of iOS 18, iPhones have also implemented a new Messages via satellite feature, designed for non-emergency communication. Currently, this functionality is accessible on iPhone 14 models and newer. Users impacted by Hurricane Helene have praised the service for its efficacy in letting family and friends know they are safe.
Essential Setup for Satellite Messaging
Before you can utilize the satellite messaging options on your iPhone, there are a few pre-requisites. Ensure that you are located in the U.S. or Canada, that your SIM card is active, and that your carrier supports the service. Notably, both Verizon and AT&T have been confirmed as compatible, while details regarding T-Mobile are still pending.
Your Guide to Using Emergency SOS Messaging on iPhone
1. **Dial 911**: If you're unable to reach them, tap on **Emergency Text via Satellite** to send a text message for help. 2. Alternatively, navigate to the **Messages app**, type “911” or “SOS,” and then choose the Emergency Services option. 3. **Follow Prompts**: You will be guided through a series of prompts to provide necessary information such as your Medical ID, emergency contacts, and location.
Notably, if your emergency contacts are not on iMessage, they will receive a text alert, while iMessage users will receive a detailed transcript of your communications along with a location map.
How to Use Satellite SOS Messaging on Google Pixel
For Google Pixel 9 owners, contacting emergency services when cellular networks are down is just as simple: 1. Ensure **Google Messages** is your default messaging app. 2. **Dial 911**: If there’s no service, a **Satellite SOS** option will appear. Click to enable it and fill out the emergency questionnaire. 3. Aim your phone toward the satellite based on the onscreen instructions, keeping a clear view of the sky as you await a response.
Setting Up Satellite Messaging on iPhone
One key aspect to enjoy the new satellite messaging feature is to ensure proper setup: 1. **Upgrade to iOS 18**: Make sure your device is updated. 2. **Activate iMessage**: Check that iMessage is enabled in your settings. 3. Make sure your friends and family upgrade their devices to iOS 18, as compatibility is necessary for iMessages. 4. Update your emergency contacts in the Health app to share information if an emergency arises.
Sending Messages via Satellite on an iPhone
When you find yourself without cellular service or Wi-Fi, follow these steps: 1. Open the **Messages app** — a satellite prompt will appear automatically. 2. Tap on **Use Messages via Satellite** and follow the instructions to connect. 3. Keep an eye on the connection status: a green dot signifies a good signal, while orange indicates you may need to move for better reception. 4. Type your message and hit send. It may take a few moments to transmit, but your contacts will see a notification indicating you’re using satellite messaging.
Sharing Your Location via Satellite
In addition to messaging, you can share your location using the **Find My app**; however, this feature must be set up in advance on supported models like the iPhone 14 or newer running iOS 16.1 or later.
In these turbulent times, knowing how to utilize satellite communication can provide peace of mind, allowing you to stay connected with emergency services and loved ones, no matter the circumstances. Stay safe and be prepared!

 Brasil (PT)
Brasil (PT)
 Canada (EN)
Canada (EN)
 Chile (ES)
Chile (ES)
 España (ES)
España (ES)
 France (FR)
France (FR)
 Hong Kong (EN)
Hong Kong (EN)
 Italia (IT)
Italia (IT)
 日本 (JA)
日本 (JA)
 Magyarország (HU)
Magyarország (HU)
 Norge (NO)
Norge (NO)
 Polska (PL)
Polska (PL)
 Schweiz (DE)
Schweiz (DE)
 Singapore (EN)
Singapore (EN)
 Sverige (SV)
Sverige (SV)
 Suomi (FI)
Suomi (FI)
 Türkiye (TR)
Türkiye (TR)