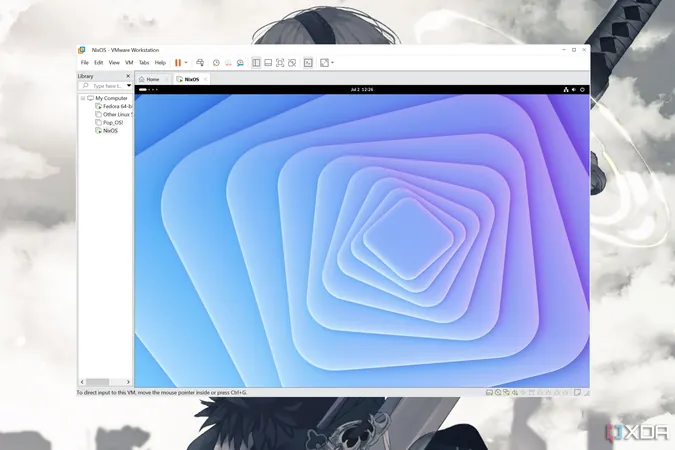
Transform Your Windows 11 PC into a Powerful Home Server with These 4 Easy Tips!
2024-12-15
Author: Siti
In the quest for the ideal operating system for home labs, many enthusiasts find themselves sifting through a sea of Linux distributions, from the highly praised Proxmox to the robust Harvester. Surprisingly, when it comes to setting up a home server, Windows is often overlooked. But what if I told you that you can easily repurpose your Windows 11 machine into an effective home server? Here are four killer tips to get you started!
1. Configure Storage Spaces and Network Shares: Your DIY NAS
Did you know that Windows 11 includes built-in tools that can turn your PC into a makeshift Network Attached Storage (NAS)? Yes, you can set up file-sharing and backups without needing complicated software like TrueNAS Scale or Unraid. By adjusting network and file-sharing settings, you can enable other devices on your network to access your files seamlessly.
Additionally, take advantage of Windows' Storage Spaces feature. While it may not match the sophistication of dedicated RAID configurations, it lets you pool multiple drives to create mirrored or parity setups for added reliability. Combine this with third-party backup tools, and you're looking at a solid NAS solution on your Windows 11 system!
2. Harness the Power of Type-2 Hypervisors
Why not bring your virtualization ambitions to life using Type-2 hypervisors like VirtualBox or VMware Workstation Pro? These platforms allow you to run virtual machines directly on your Windows 11 system, making it easy for you to explore various home server projects. Although Type-2 hypervisors may lag behind their Type-1 counterparts in performance, they offer a wealth of features for storage and networking to suit your needs.
What's more, their user-friendly setup makes them perfect for beginners. You can even run operating systems like Proxmox inside a VirtualBox VM, proving Type-2 hypervisors are great for tinkerers eager to experiment.
3. Enable Hyper-V: Powerful Virtualization for Everyone
Great news! You don't need the Pro or Enterprise edition of Windows 11 to utilize Hyper-V. This powerful virtualization technology can also be enabled on the Home edition. Despite the absence of the Windows Sandbox feature, Hyper-V retains many functionalities of the Hyper-V 2019 Server, making it an excellent option for users ready to dive deeper into virtualization.
However, keep in mind that running virtual machines efficiently requires decent hardware. If your PC isn't up to the task, consider using containers for a more lightweight self-hosting experience.
4. Set Up Docker Desktop: Run Your Favorite Services Effortlessly
For those looking to host applications without taxing system resources, Docker Desktop is your best friend! Containerized applications consume far less CPU and memory than virtual machines, making Docker an ideal solution for users with modest Windows 11 machines.
While the installation process may prove slightly challenging compared to Linux systems, with proper setup of Windows Subsystem for Linux 2 (WSL2), you’ll find Docker Desktop to be a fantastic tool to run most popular self-hosted applications.
Final Thoughts: A Worthy Home Server Option But With Caution
By following these four tips, your Windows 11 setup can become a powerful and versatile home server. However, it's crucial to keep in mind some limitations of using Windows as a server. Resource consumption is generally higher than with Linux distributions or dedicated virtualization platforms. Moreover, Windows is often a target for security vulnerabilities, and update issues may arise.
Despite these challenges, if you're patient and prepared to manage potential hurdles, setting up your home server on a Windows 11 PC can be a rewarding journey. Don't let FOMO (Fear of Missing Out) on the Linux bandwagon stop you from unleashing the full potential of your Windows 11 machine!

 Brasil (PT)
Brasil (PT)
 Canada (EN)
Canada (EN)
 Chile (ES)
Chile (ES)
 España (ES)
España (ES)
 France (FR)
France (FR)
 Hong Kong (EN)
Hong Kong (EN)
 Italia (IT)
Italia (IT)
 日本 (JA)
日本 (JA)
 Magyarország (HU)
Magyarország (HU)
 Norge (NO)
Norge (NO)
 Polska (PL)
Polska (PL)
 Schweiz (DE)
Schweiz (DE)
 Singapore (EN)
Singapore (EN)
 Sverige (SV)
Sverige (SV)
 Suomi (FI)
Suomi (FI)
 Türkiye (TR)
Türkiye (TR)