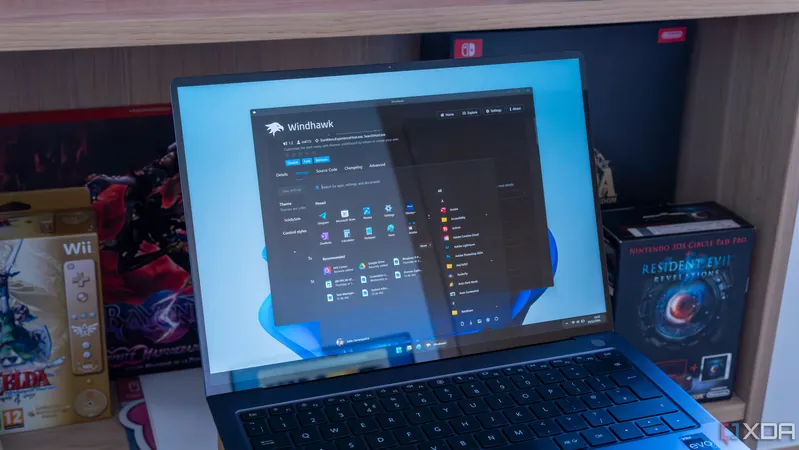
Unlock Lightning-Fast Boot Times: 5 Essential Tips for Windows 11 Users Without Investing in New Hardware!
2024-12-25
Author: John Tan
Is your Windows 11 boot time slower than molasses running uphill? You’re not alone! Windows can sometimes feel like a heavyweight champion struggling to get off the mat, but luckily, you don’t always need to splurge on new hardware or perform a complete reinstall to reclaim your speed. Here are five effective strategies you can implement to dramatically reduce boot times—without spending a dime!
1. Disable Unnecessary Startup Programs
Speed up your boot times significantly! If your PC is overloaded with applications set to launch when you start it up, you can clear the clutter. Open the Task Manager by pressing Ctrl + Shift + Esc, navigate to the “Startup” tab, and disable any programs you don’t need right away. Focus on those labeled with a high startup impact; these are major culprits slowing down your boot process. Remember, not all programs are essential—get rid of the unnecessary ones and give your system a boost!
2. Experiment with Fast Startup Settings
The surprising truth about Fast Startup! Introduced in Windows 8 and carried over to Windows 11, Fast Startup aims to enhance boot times by preloading components during a shutdown. However, for some users, this feature might backfire! If it's enabled and you’re experiencing slow boots, try disabling it. Conversely, if it’s off, turning it on could make a difference. Navigate to the Control Panel, go to Power Options, and adjust the Fast Startup settings to see what works best for you.
3. Tweak Operating System Selection Timeout
An easy fix that can save seconds! If you’re dual-booting multiple operating systems, you probably know the annoying wait to select which one to use at startup. Decrease the selection timeout by pressing Windows + R to launch the Run command, typing sysdm.cpl, and adjusting the timeout settings under the Startup and Recovery section. This simple change can speed up your boot process tremendously!
4. Uninstall Redundant Applications
Free up space and speed up your machine! You might be surprised by how many programs you’ve installed that are now collecting dust. These unnecessary applications can run silently in the background, eating away at your resources. Make it a habit to regularly review your installed software via Windows Settings and get rid of anything you no longer use. This decluttering can streamline your system and improve performance.
5. Clear Up Your SSD Storage
Don’t let a full SSD drag you down! Did you know that SSDs can slow down as they fill up? If your SSD is nearing full capacity, it's time to declutter! Being low on space can hinder the system's ability to write necessary data during boot. Clear some space by offloading files you no longer need or transferring them to an external drive. Keeping at least 15% of your SSD free is ideal for maintaining optimal performance!
Bonus Tip: Regularly Update Windows
Stay ahead of the game! Always ensure your Windows is up to date. Updates can improve performance and speed, and ongoing patches often tackle existing bugs that could be affecting your boot times. Go to Settings > Windows Update and optimize your system for the best performance.
By implementing these straightforward steps, you can dramatically improve your Windows 11 boot time and enhance your overall computing experience—all without breaking the bank! Say goodbye to long waits and hello to instant access!



 Brasil (PT)
Brasil (PT)
 Canada (EN)
Canada (EN)
 Chile (ES)
Chile (ES)
 Česko (CS)
Česko (CS)
 대한민국 (KO)
대한민국 (KO)
 España (ES)
España (ES)
 France (FR)
France (FR)
 Hong Kong (EN)
Hong Kong (EN)
 Italia (IT)
Italia (IT)
 日本 (JA)
日本 (JA)
 Magyarország (HU)
Magyarország (HU)
 Norge (NO)
Norge (NO)
 Polska (PL)
Polska (PL)
 Schweiz (DE)
Schweiz (DE)
 Singapore (EN)
Singapore (EN)
 Sverige (SV)
Sverige (SV)
 Suomi (FI)
Suomi (FI)
 Türkiye (TR)
Türkiye (TR)