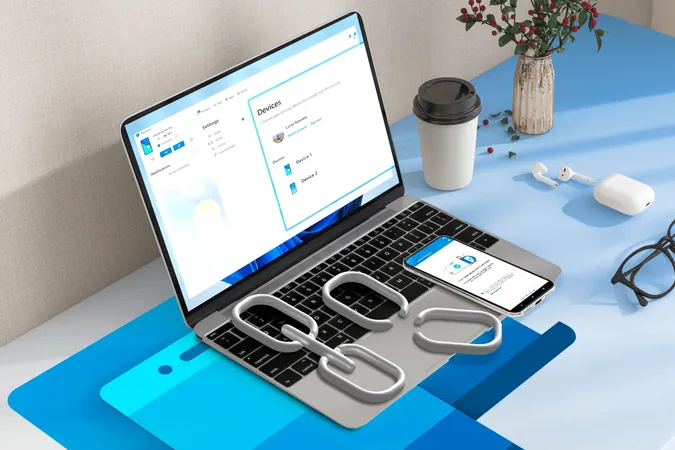
Unlock Your Device’s Full Potential: A Step-by-Step Guide to Unlinking and Re-Linking Your Android with Windows Phone Link!
2024-11-24
Author: Sarah
How to Unlink Your Android Device from Phone Link
To unlink your Android device, you will first need to sign out of your Microsoft Account on both your Windows computer and the Link to Windows app on your Android. Follow these steps carefully: 1. **Open the Phone Link App:** On your Windows PC, launch the Phone Link app. 2. **Navigate to Settings:** Click on Settings > Devices. 3. **Sign Out:** Click the "Sign Out" link next to your Microsoft Account. Confirm your choice when prompted by clicking "Sign Out" in the pop-up. 4. **Close the App:** Exit the Phone Link app after signing out. 5. **Switch to Your Android Device:** Open the Link to Windows app on your Android phone. 6. **Access Linked Accounts:** Tap on your Microsoft account listed in the Linked Account section. 7. **Unlink Account:** In the Account Settings section, select the "Sign Out and Unlink Account" option. 8. **Final Confirmation:** Tap "Unlink" in the pop-up that appears at the bottom of the screen. Congratulations, you have successfully unlinked your Android device from the Phone Link app!
How to Re-Link Your Android Device with Phone Link
Once you've unlinked your device, re-linking it is simple and only requires a few quick steps. Before you start, make sure that Bluetooth is enabled on both your Windows PC and your Android device. 1. **Open the Phone Link App:** Launch the Phone Link app on your Windows computer and select the "Android" option. 2. **Choose Your Account:** A pop-up will emerge asking you to select your Microsoft account. Click “Continue” and be ready to input your login details. You can speed up this process by using the Microsoft Authenticator app for a passwordless sign-in. 3. **Scan QR Code:** A QR code will appear on your computer screen. Grab your Android device, open the camera app, and point it at the QR code to scan it. A link will automatically pop up underneath; tap it to proceed. 4. **Enter Confirmation Code:** The Phone Link app on your PC will display a six-character code. Input this code in the Link to Windows app on your Android, and hit the "Continue" button. 5. **Final Steps:** Complete the sign-in to your Microsoft account in the Link to Windows app, tap "Done" on your Android device, and click "Continue" on the Phone Link app on your Windows PC. And just like that, you’ve re-established your connection!
Why It Matters
Re-linking your Android with Phone Link allows you to sync notifications, messages, and even photos between your devices, creating a seamless experience and maximizing productivity. Don’t miss out on these powerful features that could enhance how you work and interact with technology! Ready to take your device management to the next level? Dive into these steps and enjoy a more connected experience with your Android and Windows devices!


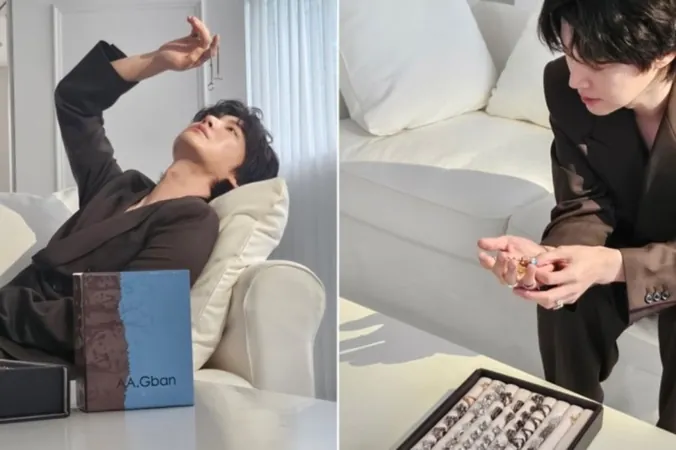
 Brasil (PT)
Brasil (PT)
 Canada (EN)
Canada (EN)
 Chile (ES)
Chile (ES)
 Česko (CS)
Česko (CS)
 대한민국 (KO)
대한민국 (KO)
 España (ES)
España (ES)
 France (FR)
France (FR)
 Hong Kong (EN)
Hong Kong (EN)
 Italia (IT)
Italia (IT)
 日本 (JA)
日本 (JA)
 Magyarország (HU)
Magyarország (HU)
 Norge (NO)
Norge (NO)
 Polska (PL)
Polska (PL)
 Schweiz (DE)
Schweiz (DE)
 Singapore (EN)
Singapore (EN)
 Sverige (SV)
Sverige (SV)
 Suomi (FI)
Suomi (FI)
 Türkiye (TR)
Türkiye (TR)