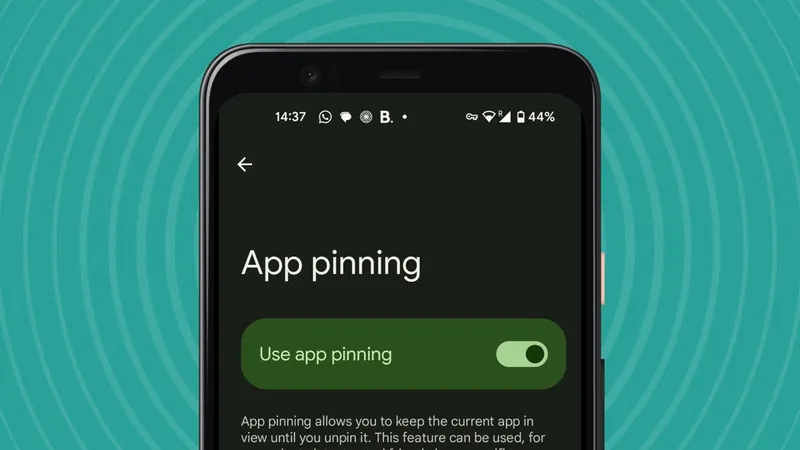
Unlocking the Secrets: How to Effectively Lock Apps on Your Google Pixel Phone
2024-11-09
Author: Nur
Are you a proud owner of a Google Pixel smartphone and feeling anxious about securing your apps from prying eyes? Wondering how to lock specific apps to keep your private information safe? You're not alone! While other Android devices like Xiaomi and Huawei come with built-in app locking features, Google Pixel phones lack this native utility. But don’t fret! There are effective methods available that can help you shield your apps from unauthorized access.
Whether you want to prevent a curious child from making unwanted purchases or you've lent your phone to a friend and wish to protect your sensitive banking apps, there are solutions at hand! In this guide, we'll explore two primary ways to lock apps on your Pixel phone—one being a built-in feature and the other requiring the installation of a third-party app.
Method 1: Using App Pinning
Google Pixel phones come equipped with a nifty feature called App Pinning, allowing you to keep an app open without having to unlock the phone fully each time. Here’s how to enable this feature:
1. **Navigate to Settings** - Open your phone’s Settings app. You can find it on your home screen or in the app drawer.
2. **Locate Security Settings** - Scroll down to find the option labeled 'Security and privacy'. Tap on it.
3. **Enable App Pinning** - Scroll to 'More security and privacy' and find 'App pinning' at the bottom. Toggle the feature on.
4. **Using App Pinning** - Open the app you want to pin. Now, access the Overview section by swiping up or pressing the square button. Tap the pin icon at the top of the app’s window. To unpin the app, swipe up and hold or press the back button simultaneously.
Method 2: Third-Party App Locking Apps
If app pinning doesn’t meet your needs for privacy and security, consider downloading a third-party app-locking application. These apps provide robust features such as password or pattern locks, customizable settings, and advanced options for app management. Here are three reliable choices:
1. **Applock** - This user-friendly app has a solid rating of 4.2 stars on the Play Store with over 100 million downloads. Upon installation, create a unique pattern or passcode to restrict access to your selected apps. While the free version does include ads, a subscription is available to remove them.
2. **Applock Pro** - With a rating of 4.6 stars and lots of positive feedback, this app lets you lock apps in various ways, including PIN, pattern, or knock code. It offers a host of features such as custom lock screens, monitoring app usage, and new app identification. This application may have ads unless you opt for a premium subscription.
3. **StayFree** - Designed to help control phone usage, StayFree allows you to set time limits for app use. With a 4.7-star rating, it can automatically lock any app once its usage exceeds the limit. This is perfect for anyone looking to reduce distractions and improve productivity, offering versatile locking options tailored to your preferences.
Troubleshooting Tips
- **Can You Lock Apps on a Google Pixel Tablet?** - Absolutely! The methods described above work just as effectively on Google Pixel Tablets since the software is identical.
- **Forgot Your Passcode?** - Most third-party app lock apps allow you to set a recovery question during the installation process. Make sure to set this up so you can regain access if you forget your passcode.
In conclusion, while Google Pixel devices come without a built-in app locking feature, you have viable alternatives that can enhance your smartphone's privacy and security. Whether you choose app pinning for quick access or third-party apps for rigorous protection, safeguarding your digital life has never been easier. Why wait? Start locking down those apps today!

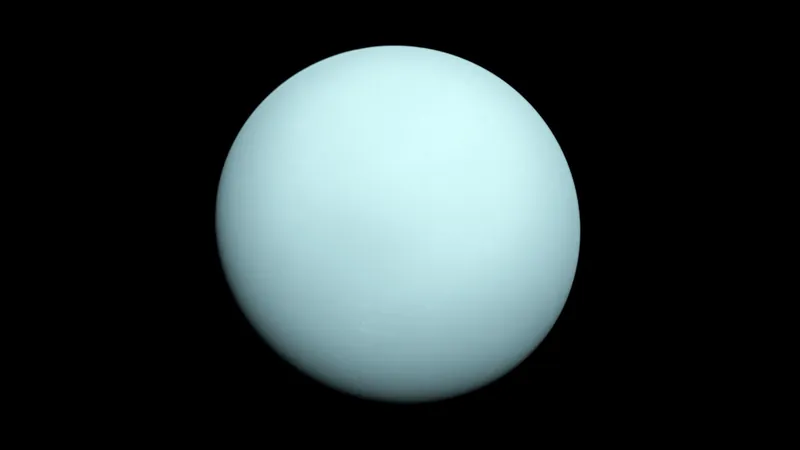

 Brasil (PT)
Brasil (PT)
 Canada (EN)
Canada (EN)
 Chile (ES)
Chile (ES)
 España (ES)
España (ES)
 France (FR)
France (FR)
 Hong Kong (EN)
Hong Kong (EN)
 Italia (IT)
Italia (IT)
 日本 (JA)
日本 (JA)
 Magyarország (HU)
Magyarország (HU)
 Norge (NO)
Norge (NO)
 Polska (PL)
Polska (PL)
 Schweiz (DE)
Schweiz (DE)
 Singapore (EN)
Singapore (EN)
 Sverige (SV)
Sverige (SV)
 Suomi (FI)
Suomi (FI)
 Türkiye (TR)
Türkiye (TR)