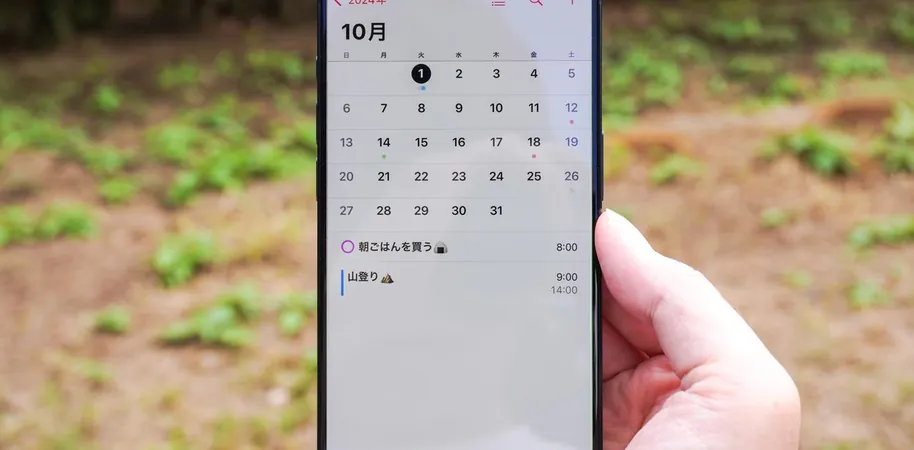
【iPhone】「リマインダー」を“カレンダーに表示”することで本当に便利に!
2024-10-09
著者: 健二
iOS 18の隠れた便利機能です。
スケジュールの管理に役立つApple(アップル)の「カレンダー」アプリですが、iOS 18で新たに追加される便利な機能が使えるようになります。
「カレンダー」と「リマインダー」が連携できるようになったので、今回はその設定方法についてお伝えします。
「カレンダー」アプリからリマインダーの作成やリマインドの確認ができるようになったことで、iOS 18の「カレンダー」アプリを使う人にとっては大きなアップデートとなりました。これにより、何が便利かというと、リマインダーを使用することなしに「カレンダー」から直接リマインダーの作成や確認ができるようになったのです。
特に、人気のリマインダー機能に頼らずとも、カレンダー上で時刻指定のリマインダーを確認することができるので、とても便利に感じられるでしょう。この機能は忙しい日常を送るユーザーにとっては手放せないツールとなる可能性があります。
リマインダーを作成する方法は簡単です。「カレンダー」アプリを開いて、リマインダーを作成したい日時を選びます。次に、リマインダーのアイコンをタップし、必要な情報を入力するだけでOKです。
また、8月1日(月)の山の日に「朝ごはんを買いに行く」ことをリマインドとして登録しておくと、待機リスト上で画面に表示されるため、時間指定のリマインダーをよく使うユーザーにとっては、リマインドの作成がスムーズになります。
「カレンダー」アプリから直接リマインダーを作成する方法
「リマインダー」アプリからではなく、「カレンダー」アプリから直接リマインダーを作成する方法ですが、カレンダーアプリを開くと、画面右上のプラスマークをタップします。そうすると画面右側にマークが表示されます。これにより画面上の予定とリマインダーのタスクが表示されるので、リマインダーを作成する場面ではカレンダーアプリをタップして、その後に他の情報を入力する必要があります。
無事リマインダーの追加が成功すると、カレンダー上に作成したリマインダーがスケジュールと一緒に表示されます(用意されたらこの画面からタップして確認できます。)
すでに作成したリマインダーがカレンダーに表示されていない場合は、画面下のカレンダーをタップし、その後他の「日程指定あり」リマインダーの項目にチェックが入っているか確認しましょう。
以上が「カレンダー」アプリでリマインダーを作成および確認する方法です。毎日の生活で「カレンダー」と「リマインダー」アプリをよく使用することについては、何かと便利な機能だと思われるので、気になる方はぜひお試しください。





 Brasil (PT)
Brasil (PT)
 Canada (EN)
Canada (EN)
 Chile (ES)
Chile (ES)
 España (ES)
España (ES)
 France (FR)
France (FR)
 Hong Kong (EN)
Hong Kong (EN)
 Italia (IT)
Italia (IT)
 日本 (JA)
日本 (JA)
 Magyarország (HU)
Magyarország (HU)
 Norge (NO)
Norge (NO)
 Polska (PL)
Polska (PL)
 Schweiz (DE)
Schweiz (DE)
 Singapore (EN)
Singapore (EN)
 Sverige (SV)
Sverige (SV)
 Suomi (FI)
Suomi (FI)
 Türkiye (TR)
Türkiye (TR)